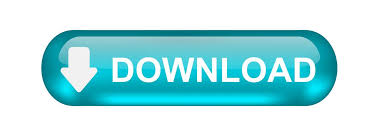
Users no longer have to manually create the Footnotes and endnotes feature on the Word Ribbon. The footnote appears on the bottom of the page, which provides refererence, while an endnote is listed at the end of the paper on separate pages. To insert them in a Word document, here’s what you should do: Insert Footnotes and Endnotes in Word Click insertion point in the body of the document where duplicate footnote number is to appear. Insert the first footnote: On the Reference tab, in the Footnotes group, click Insert Footnote. However, you’ll need to use them to enhance the reliability of the text in the body. How do I insert a footnote and number in Word Inserting Duplicate Footnotes using Same Sequence Number. There are several tabs at the top of the screen.
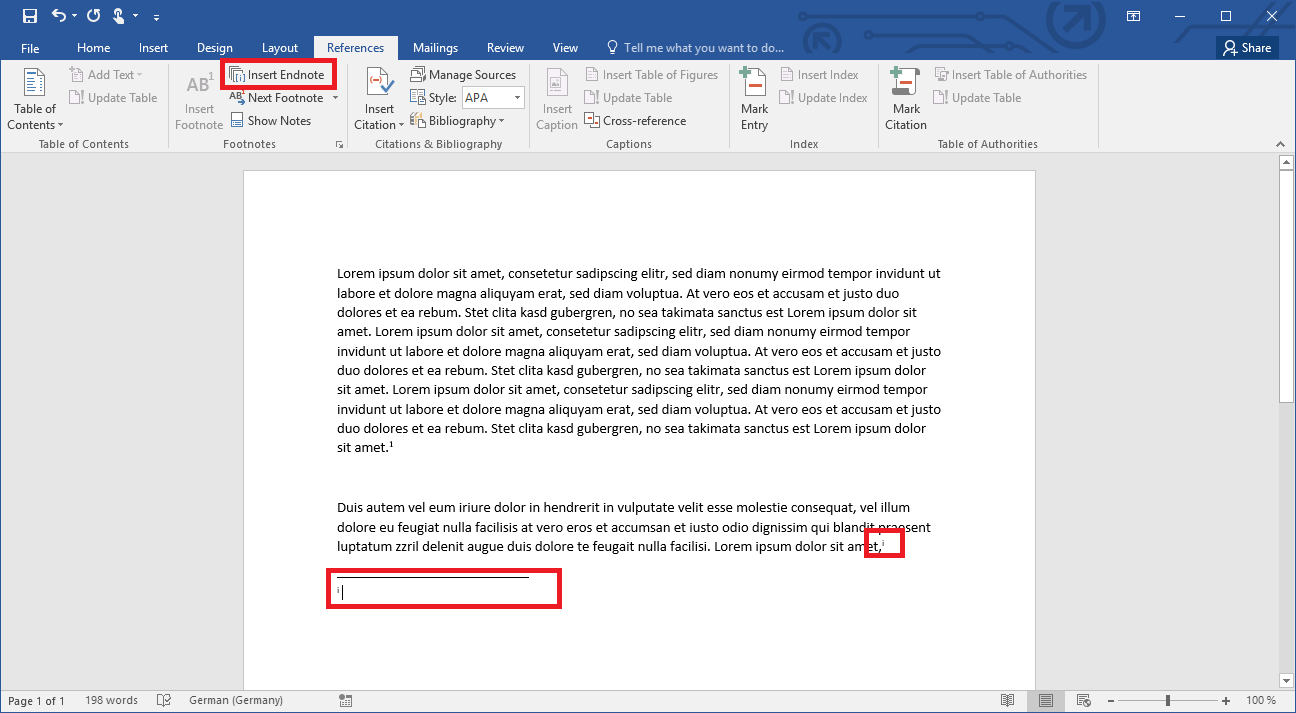
Go to the ‘references’ at the top of the screen. Footnotes and endnotes also help provide references or further comments on different parts of the main text body. Open the word document where you would like to add the footnote (s) Put the clicker on the part of the text where you would like to add the footnote at the end of a sentence or a paragraph. These features allow users to make additional notes or provide context for words in the body of a document. You may want to remove the header and footer from the first page of your document if it is a cover page or the first page of the section if it is a title page.The latest tech news, global tech news daily, tech news today, startups, usa tech, asia tech, china tech, eu tech, global tech, in-depth electronics reviews, 24h tech news, 24h tech news, top mobile apps, tech news daily, gaming hardware, big tech news, useful technology tips, expert interviews, reporting on the business of technology, venture capital funding, programing language
How to add footnote word doc how to#
How to Remove the Header and Footer from the First Page of the Document or Section Click on Close in the Footnote and Endnote dialog box if you dont want to add a footnote at this time otherwise click on OK. Using the Place At drop-down list, select where you want Word to place your footnotes. Make sure the All Footnotes tab is selected. Reselect the Show/Hide button in the Home tab to hide your formatting marks (see figure 2). Word displays the Note Options dialog box.Repeat steps 3 through 12 until you have created new headers or footers in each of your sections, as necessary.The headers or footers you just created should now be different than the headers or footers in the previous section. Select the Close Header and Footer button.įigure 13.Enter your information into the header or footer placeholders or replace existing text.Select a style from the drop-down menu.Select the Header or Footer button in the Header & Footer group.Skip to Step 11 if you have existing headers or footers. Please see “ How to Start Page Numbers on a Specific Page in Microsoft Word (PC & Mac)” for more information. The Link to Previous button will also disconnect any page numbers in the headers or footers. Important Notes about the Link to Previous Buttonĭeselecting the Link to Previous button only disconnects the headers or footers-it doesn’t disconnect the headers and footers. When this button is deselected, its background color changes from dark gray to a light gray matching the rest of the ribbon. Deselect the Link to Previous button to disconnect the headers or footers in the section you just created from the previous section.
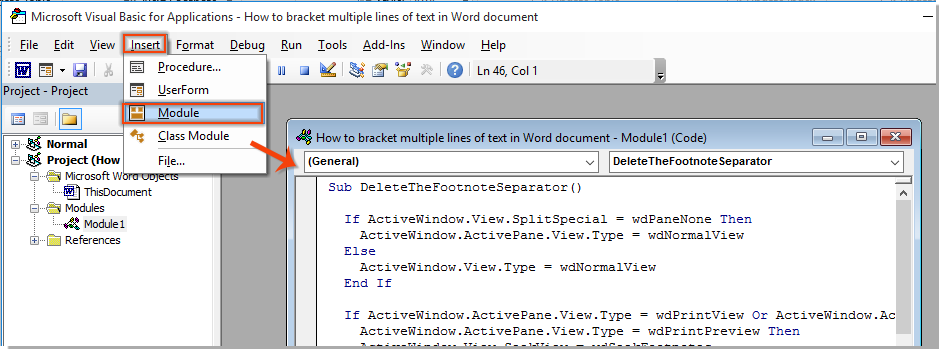

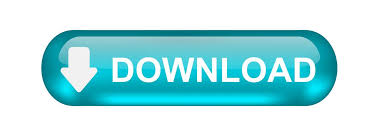

 0 kommentar(er)
0 kommentar(er)
